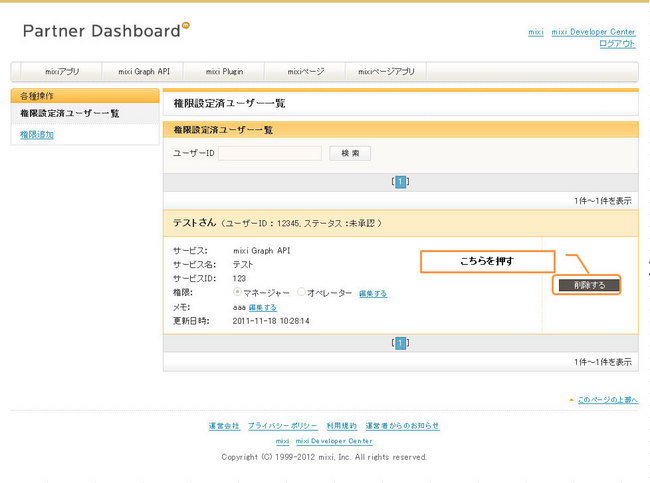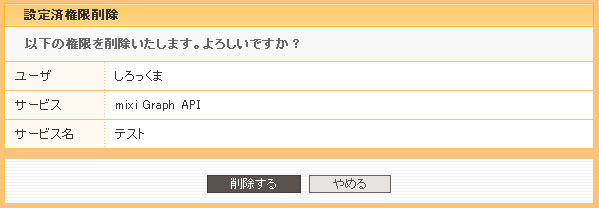mixi Platform » mixi Platform 利用登録の概要 » 権限設定の手順
権限設定の手順
ここでは実際に権限を設定する手順を解説します。権限設定の内容についてはこちらをご覧ください。
なお、便宜上権限を設定する側をオーナー、設定される側をオペレーターと表記しています。
権限追加
オーナー側:事前準備
-
権限を付与したいユーザーのIDを調べる
権限を付与したいユーザーのトップページのURL末尾に表示されている数字がIDになります。
例:http://mixi.jp/show_friend.pl?id=○○○○○の部分がID -
24時間以内に返答可能か環境確認
オーナー側の権限設定の操作が終わるとオペレーター側にメールが送信されます。
オペレーター側でメールに記載されているURLをクリックすると権限設定が完了しますが
このURLの有効期限が24時間のため、オーナー側の権限設定操作から
24時間以内にメールを閲覧できる環境であるかを確認します。
オーナー側:権限を設定する
権限設定は「Partner Dashboard」で行います。その手順を解説します。
- 「Partner Dashboard」にログインする
-
ホーム画面右下の「管理メニュー」→「権限設定」を選択する
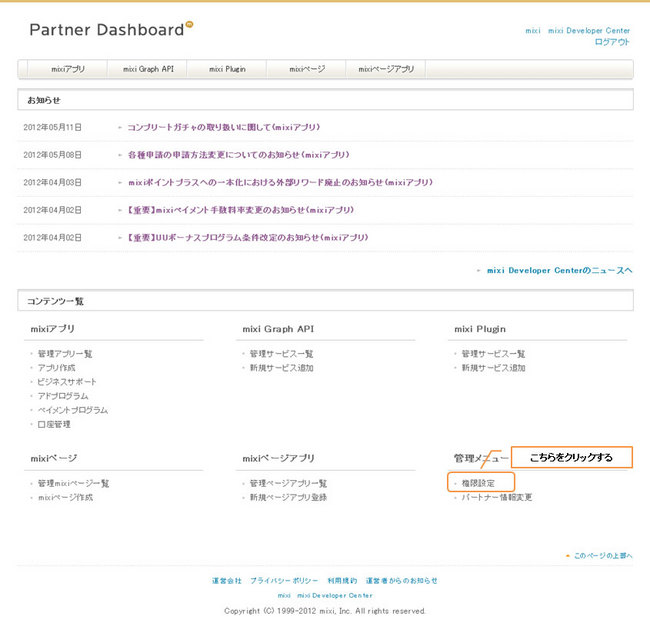
※特定のサービスごとの画面で、左メニューの一番下にあるサービス(アプリ)別権限管理をクリックすると、権限設定済ユーザー一覧には対象のサービスのみが選ばれた状態で表示されます。 -
権限追加をクリックする
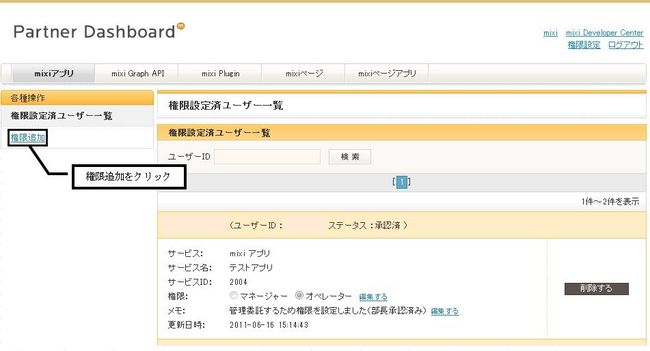
-
追加したい権限の情報を入力する
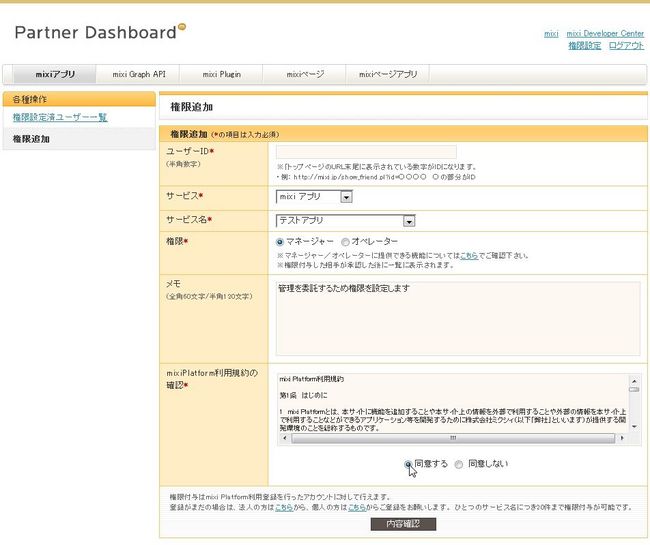
設定内容は以下を参照してください。
項目名 設定内容 ユーザーID 権限したいユーザーのIDを入力します。 サービス 権限を追加したいサービス(mixiアプリ、mixiGraphAPI、mixiPluginのうちのどれか)を選びます。 サービス名 権限を追加したいサービス名(アプリ名等)を選択します。 権限 マネージャーかオペレーターを選択します。違いについてはこちらをご参照ください。 メモ ご自由にメモを入力することができます。権限追加後も編集可能です。 mixi Platform 利用規約の確認 mixi Platform 利用規約をご確認ください。 -
確認画面が出てくるので、確認する
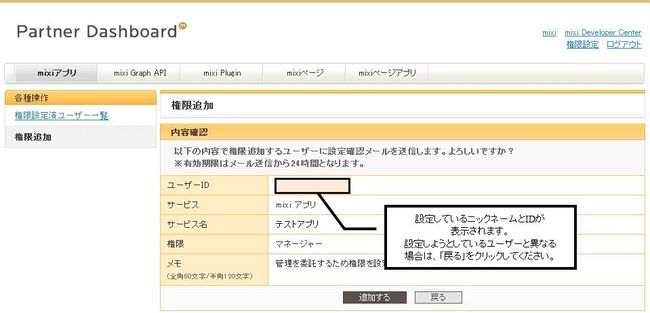
オペレーター側:権限設定の承認
-
権限設定の確認メールが届きますので、内容を確認し承認します。
※権限が付与されるアカウント以外でmixiにログインしている場合、権限設定が完了しません。
一度mixiをログアウトし、権限が付与されるアカウントでmxiにログインしてください。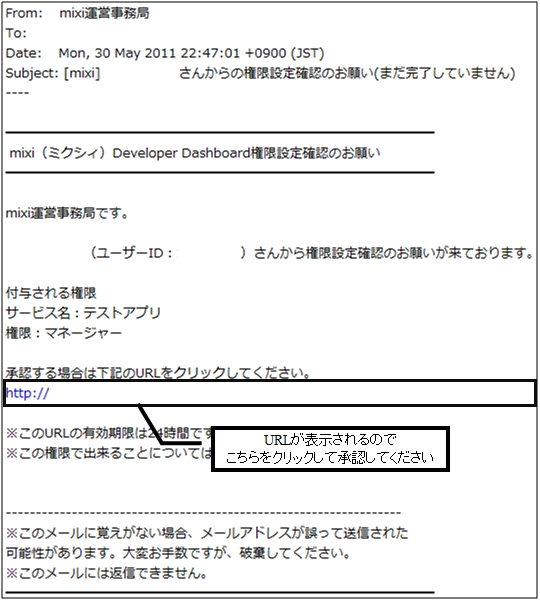
- URLをクリックし、Partner Dashboardにログイン、権限が付与されたサービスの一部編集が可能になります。