mixi Connect » mixi Plugin » mixiチェック » サービス管理
サービス管理
Partner Dashboard
サービスの管理は全て「Partner Dashboard」にて行います。
【各種操作】
新規サービスの追加
1.新規サービスの追加
- mixi Pluginを選択
- 「新規サービス追加」を選択
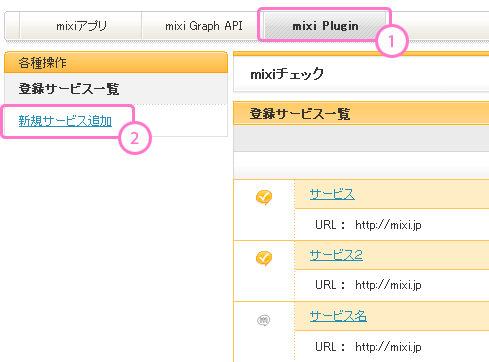
2.必要な情報の入力
必要事項を入力してください。
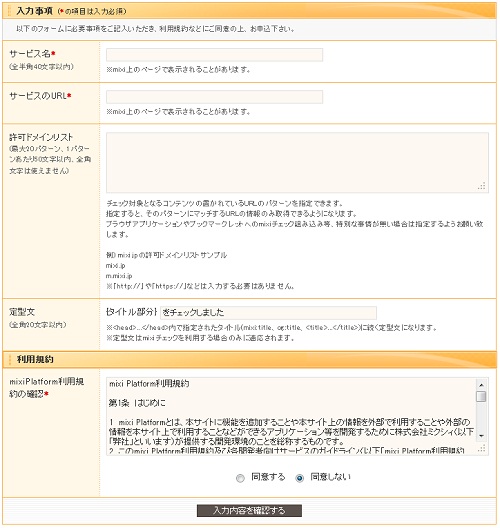
| 項目名 | 説明 |
|---|---|
| サービス名 | チェックボタンが設置されるサービスの名称を入れてください。 |
| サービスのURL | チェックボタンが設置されるサービスのURLを入れてください。 |
| 許可ドメインリスト |
チェック対象となるコンテンツが置かれているURLを指定できます。 指定すると、そのパターンにマッチしないURLの情報は取得できなくなりますが、ブラウザアプリケーションやブックマークレットへのmixiチェック組み込み等、URLを限定しきれない特別な事情が無い場合は指定するようお願い致します。 指定の際は、画像サーバーも例外ではありませんので、お気を付けください。
・mixi.jp と m.mixi.jp と www.example.com を指定する場合の例:
※「http://」は入力する必要がありません。 ・「img-01.mixi.jp」~「img-10.mixi.jp」を指定する場合の例:
・abc.cde.example.com と efg.hij.example.com を指定する場合の例:
ただし以下の点に注意して下さい。 |
| 定型文 |
ユーザーがチェックを行った際に表示される更新情報の文言の一部になります。 詳しくはこちらをご確認ください。 ・画面説明:PC ・画面説明:モバイル |
3.入力情報の確認
入力された内容が正しいか確認してください。
ロゴを変更している場合は、指定されたファイル名が表示されます。(※この段階では画像は出ません。)
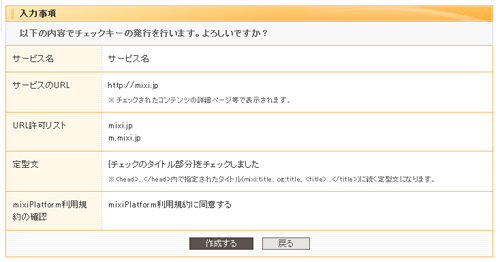
4.登録完了
完了画面が表示されます。
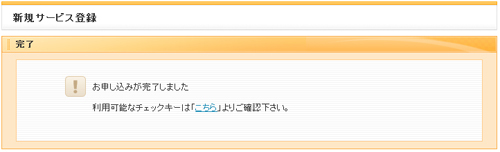
5.チェックキーの確認
登録されると、チェックキーが発行されます。
発行されたチェックキーを用いてチェックボタンを設置してください。
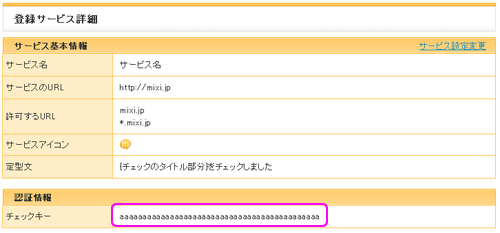
新規登録時はアイコンはデフォルトのものが自動的に登録されます。
独自のものを使用したい場合は、新規登録後、サービス情報の変更で行ってください。
ご利用いただける画像についてはこちらをご覧ください。
発行されたキーを使ってボタンをご利用下さい。設置方法はこちらを確認してください。
サービス情報の変更
1.サービスの選択
登録情報を変更したいサービスを選択します。
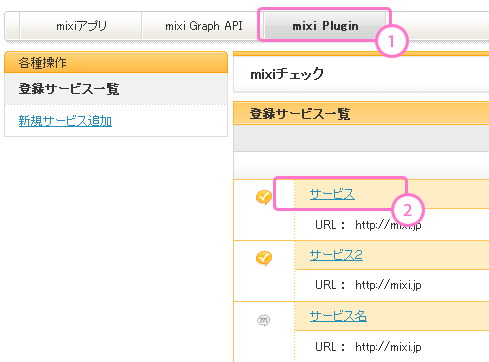
選択したサービスのトップから「サービス設定変更」を選びます。

2.設定事項の変更
変更したい項目を入力してください。
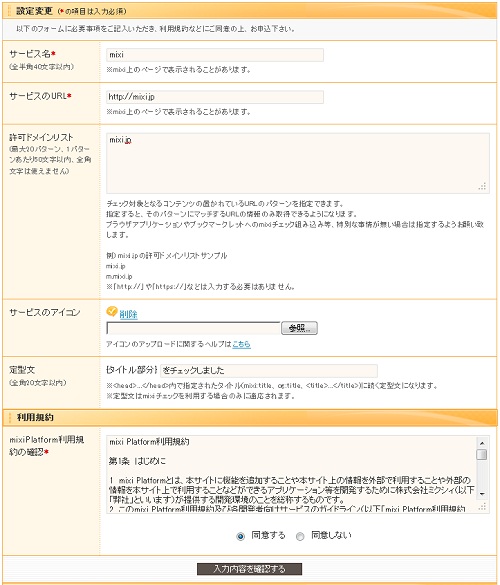
3.入力情報の確認
入力された内容が正しいか確認してください。
ロゴを変更している場合は、指定されたファイル名が表示されます。(※この段階では画像は出ません。)

4.変更完了

サービスの削除
1.サービスの選択
登録情報を変更したいサービスを選択します。
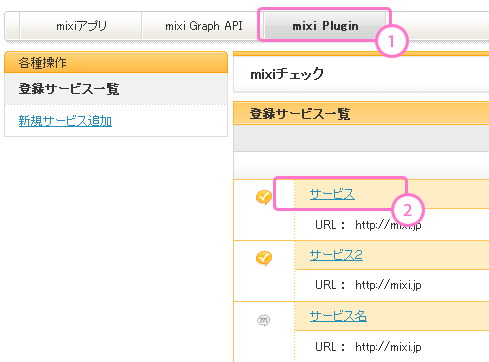
選択したサービスのトップから「サービス設定変更」を選びます。

2.設定事項の変更
設定変更画面の下部に削除ボタンがあります。

3.削除の確認
確認画面が表示されます。
削除すると元には戻せません。

4.削除完了
完了画面が表示されます。

サービス管理 に含まれるページ