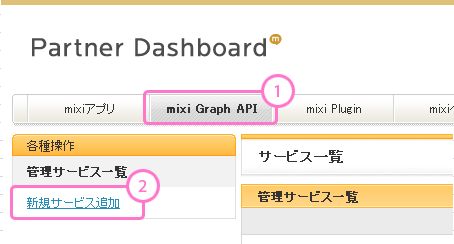mixi Connect » mixi Graph API » サービス管理
サービス管理
Partner Dashboard
サービスの管理は全て「Partner Dashboard」にて行います。
※現在、mixi Graph APIは認定パートナー(法人)とクレジットカード登録済の個人パートナーが利用できます。
【各種操作】
新規サービスの追加
1.新規サービスの追加
- mixi Graph APIを選択
- 「新規サービス追加」を選択
2.必要な情報の入力
必要項目を入力して、「確認」を押して下さい。
| 項目名 | 説明 |
|---|---|
| サービス名 | APIを利用するアプリケーションやサービスの名称を入力してください。 |
| ロゴ |
連携対象となるサービスのロゴを指定できます。 このロゴはユーザーへの認可時や、ユーザーが連携しているサービスの一覧などで表示されます。 アップロードできる画像ファイルについてはこちらをご覧ください。 |
| サービス説明 |
下記の項目を含めて正確に入力してください。 ・連携となるサービス自体の内容 ・連携したデータの利用内容 |
| サービスのURL | webアプリケーションなどURLがあるサービスの場合、入力してください。 |
| リダイレクトURL | ユーザーが認可後に遷移する先を指定してください。 |
| お問い合わせ用メールアドレス |
ユーザーからの問い合わせを受けるためのメールアドレスを指定してください。 登録確認メールが届きますので正確に入力してください。 |
リダイレクトURLは、多くの場合はアプリケーション開発者が準備するWebページなどのURLとなります。ただし、デスクトップアプリケーションなどの用途向けに、以下のURLを使用することが可能です。
- http://mixi.jp/connect_authorize_success.html
- https://mixi.jp/connect_authorize_success.html
ユーザが認証認可を完了した際に、mixiは上記のURLにリダイレクトを行います。アプリケーションは、そのイベントを監視し、レスポンスに含まれるcodeパラメータを入手する、といった処理を行うことが可能となります。
3.入力情報の確認
入力された内容が正しいか確認してください。
ロゴを変更している場合は、指定されたファイル名が表示されます。(※画像自体は表示されません。)

4.サービス情報登録完了
サービス登録が完了すると、お問い合わせ用メールアドレスに確認メールが送信されます。
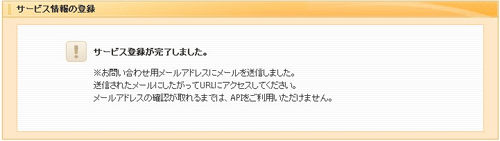
メールアドレスの確認が完了するまで、APIを利用するためのクレデンシャル情報が表示されません。
未確認状態では、メールアドレスの右側に「※未確認」と表示されます。
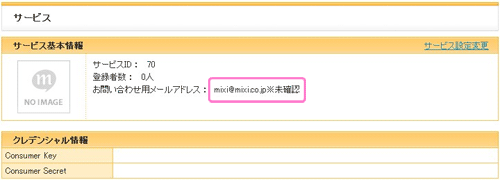
5.お問い合わせ用メールアドレスの確認
お問い合わせ用メールアドレスに確認メールの内容に従って、確認用URLにアクセスしてください。
アクセスすると確認完了画面が表示されます。

6.クレデンシャル情報の確認
メールの確認が完了すると、クレデンシャル情報(ConsumerKey/Secret)が表示されます。
このクレデンシャル情報を用いてAPIをご利用いただけます。
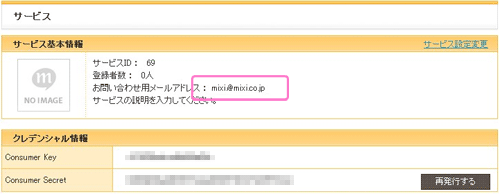
サービス情報の変更
1.サービスの選択
- mixi Graph APIを選択
- 登録情報を変更したいサービスを選択します。

選択したサービスのトップから「サービス設定変更」を選びます。

2.設定事項の変更
変更したい項目を入力してください。

3.入力情報の確認

4.変更完了
変更が完了します。

【お問い合わせメールアドレスを変更している場合】
お問い合わせメールアドレスを変更している場合、入力されたメールアドレスに確認メールが飛びます。確認メールに従ってURLにアクセスして、確認を行ってください。
確認が行われるまでは、変更される前のメールアドレスが有効になります。

ConsumerSecretの再発行
1.サービスの選択
登録情報を変更したいサービスを選択します。

クレデンシャル情報欄にある再発行ボタンを押します。

2.再発行確認
再発行確認が表示されます。再発行すると戻せません。

3.再発行完了
再発行が完了します。
更新されたConsumerSecretはサービストップのクレデンシャル情報から確認できます。

サービスの削除
1.サービスの選択
登録情報を変更したいサービスを選択します。


2.設定事項の変更
サービス設定変更画面の下部に削除ボタンがあります。

3.削除の確認
確認画面が出ます。

4.削除完了
削除が完了します。

サービス管理 に含まれるページ